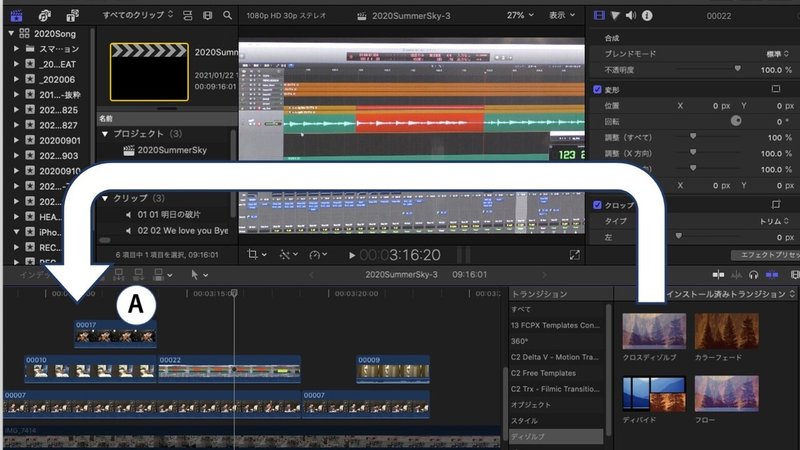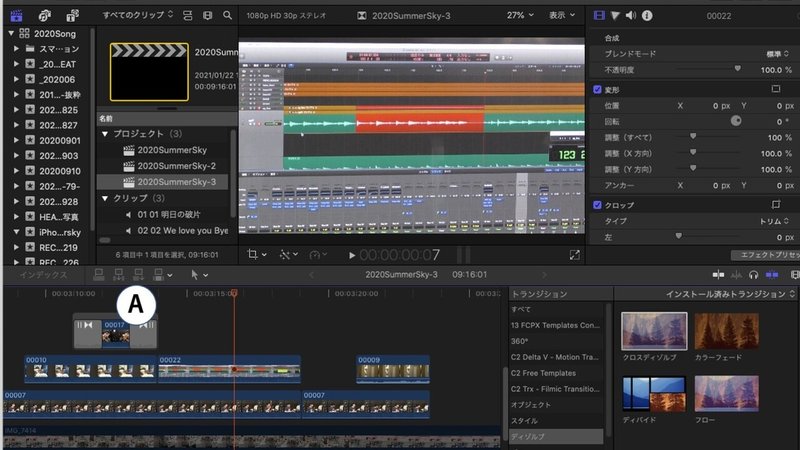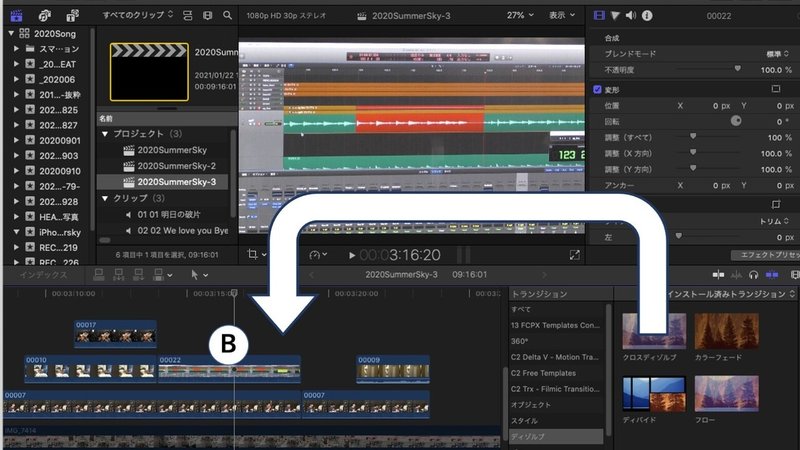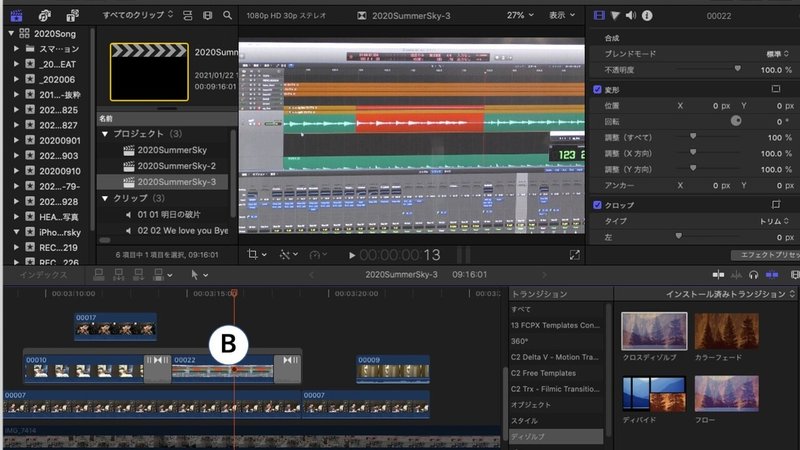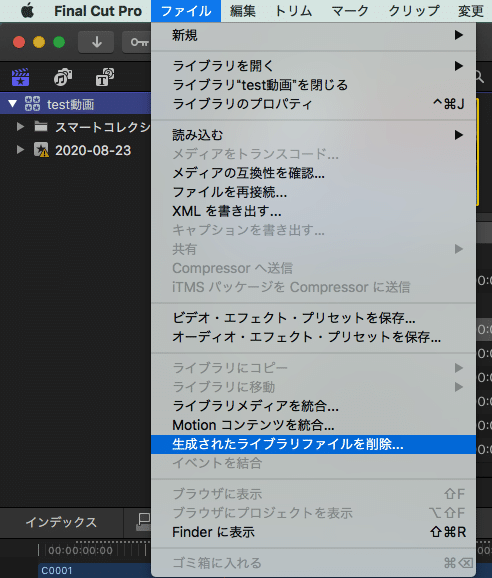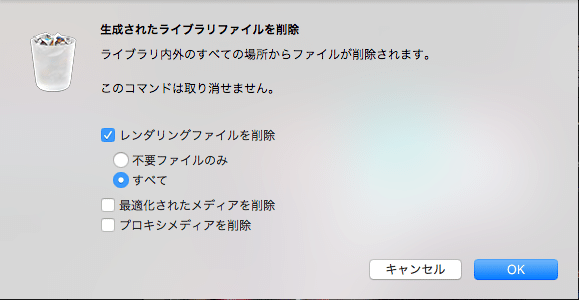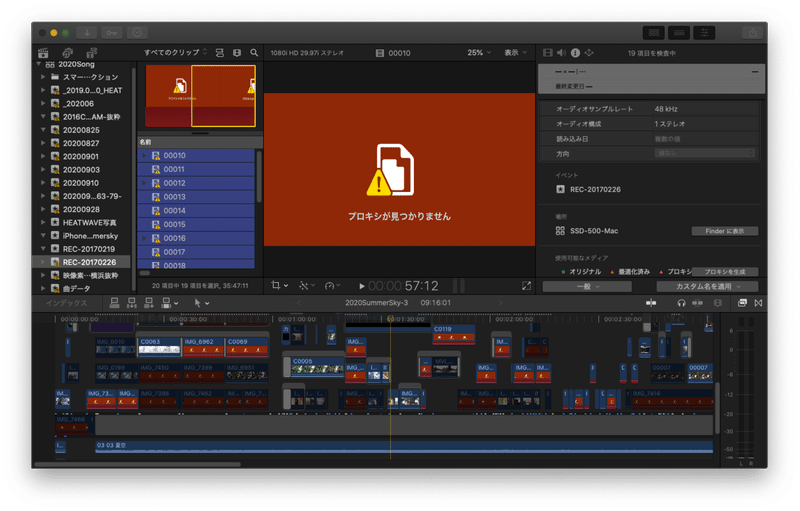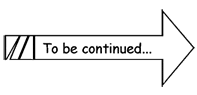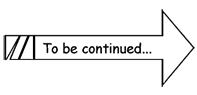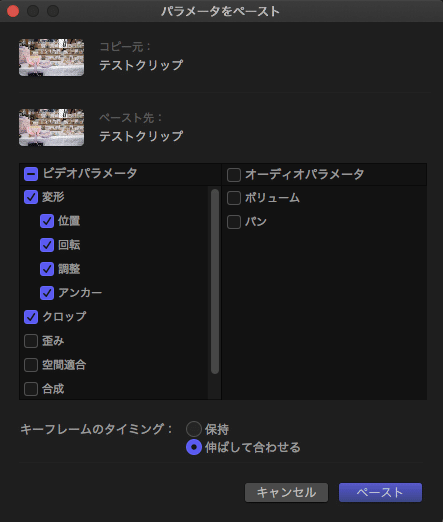Final Cut Pro(ファイナルカットプロ)をおすすめする5つの理由とおすすめしない5つの理由 その5(おすすめしないほう)
おすすめしない理由の4つめは、トランジションにクセがある!
Final Cut Pro(ファイナルカットプロ)をおすすめする5つの理由とおすすめしない5つの理由 その4(おすすめしないほう)
ファイナルカットプロのオリジナル・メディア(Original Media)について
Final Cut Pro(ファイナルカットプロ)をおすすめする5つの理由とおすすめしない5つの理由 その3
買った後のメンテも必要、場合によってはコストもかかりますよ、という話です。
Final Cut Pro(ファイナルカットプロ)をおすすめする5つの理由とおすすめしない5つの理由 その2
優柔不断な人にとっては有難い!クリップのオン・オフ
Final Cut Pro (ファイナルカットプロ)をおすすめする5つの理由とおすすめしない5つの理由 その1
「みなさんは動画の編集にどんなソフトを使っていますか?」
定番の動画編集ソフトといえば
Adobe Premiere Pro(以下 Premiere)
Apple Final Cut Pro X(以下 FCPX)
ほぼこの2択と言っていいでしょう!
(FCPXはMacのみですが…)
ちなみに他の製品も少し紹介すると
DaVinci Resolve(Blackmagic Design)
○ 無料なのに高機能 かなりマニアックな編集もできる。
× PCのスペックが高くないと無理 初心者には難しい。
PowerDirector(CyberLink)
○ 操作が簡単で初心者にも分かりやすい。
× 自由度が少なく慣れてくると物足りない。
あと、最近ではスマホのアプリでお手軽なものが沢山出ていますね。
どれも一長一短がありますが、本格的に編集するとなると、やはり上記の「プレミア」か「ファイナルカット」か、の2択になるのではないでしょうか。
で、本題です!
Final Cut Pro Xをおすすめする5つの理由!
1. ランニングコストがかからない
2. テロップの大量生産が楽
3. クリップの「パラメータをペースト」が何気に便利
4. クリップのオン・オフがとっても便利
5. サウンドエフェクトが最初から付いている
「超実践!」の趣旨からすると、2と3がポイントです!
まず2について
ユーチューバーの編集やインタビュー動画の編集ではセリフをテロップ化する作業が必須です。これが「めんどくさい!」と感じている人は多いのでは。
Premiereでは「レガシータイトル」画面でテロップを作り、タイムラインに配置します
次のテロップを作るには、そのテロップをもとにして、左上のボタン「現在のタイトルを元に新規タイトルを作成」を押して、テロップを「新規作成」します。
で、また配置していきます。これのくり返し。結構地味で大変な作業なんですよね😓
FCPXはというとまず「タイトル」でテロップの型(フォントや色)を作ったら、まずはセリフに合わせてどんどん配置しちゃいます。
そうしたら各「タイトル」のテキスト部分を書き込んでいきます!
これは便利です!
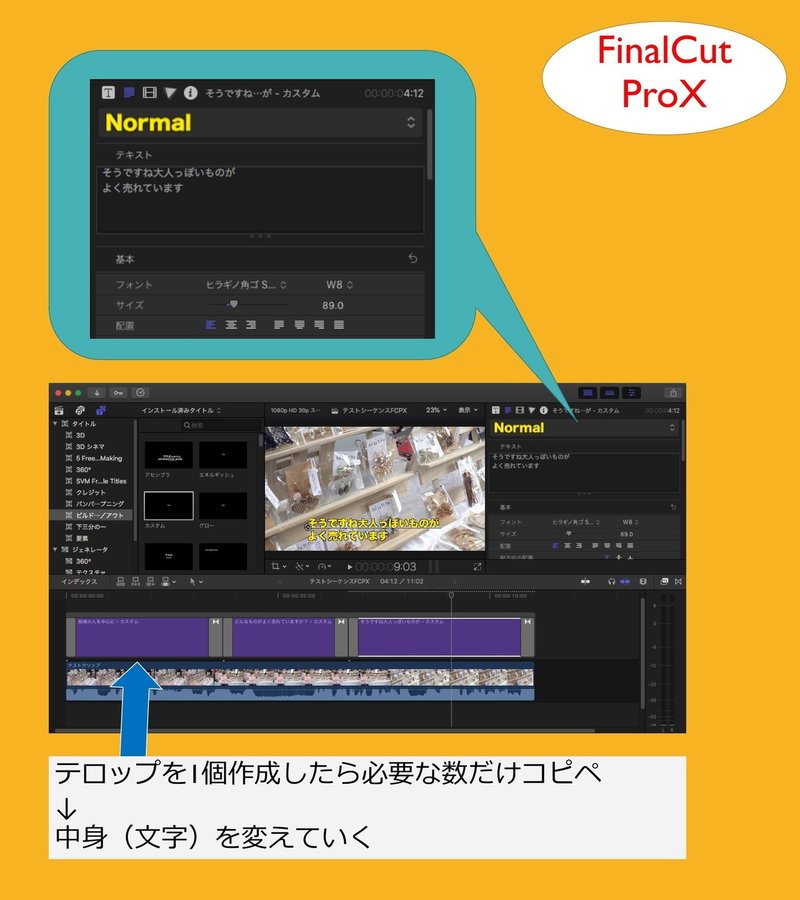
Premiereは任意の「レガシータイトル」の中身を変えてしまうと全部に反映されてしまいます。
それに対してFCPXは「タイトル」がそれぞれ別物で扱えるんです。
これは結構作業量が変わってきますよ!